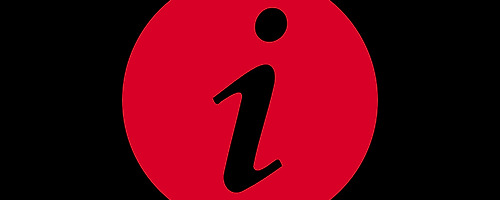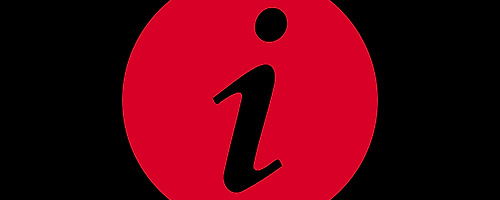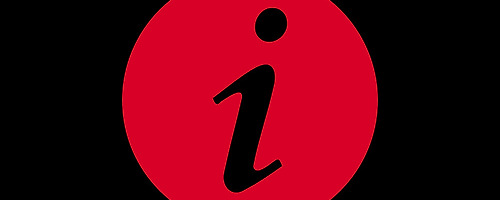| 이종교배 촬영 시 Exif에 대한 고찰.. |
사진 파일 관리에 있어, Exif 데이터를 사용해서 파일명을 변경해 주는 툴들이 존재하긴 하나 사진의 Exif 데이터를 바꿔주진 않기에 시간이 지나면 아쉬울 때가 많다..
요 며칠 급관심이 생겨 검색을 하다 보니 일반적으로 접근이 어려운 Exif 데이터 내의 항목을 수정할 수 있는 툴이 있다는 것을 알았다..
사진 파일을 관리할 때 아주 꼼꼼히 정말 꼼꼼히 폴더명이나 참조용 텍스트 파일 일일이 만들어 가면서 파일 관리를 하지 않으면 이 사진은 대체 무슨 렌즈 끼우고 찍은 사진인지 알 길이 없다.. 기억은 믿을 게 못 되니까...
ExifTool을 통해서 이종교배 촬영 시 Exif에 기록되지 않는 렌즈에 대한 정보들을 삽입하고 블로그 등에서 활용할 수 있는 워크플로우를 만들어봤다.. 일단 구분을 할 여지가 있어야 스크립트로 어떻게든 만져 볼 수 있으니...
툴의 사용법은,
사진을 선택하고 Workspace 버튼을 클릭..
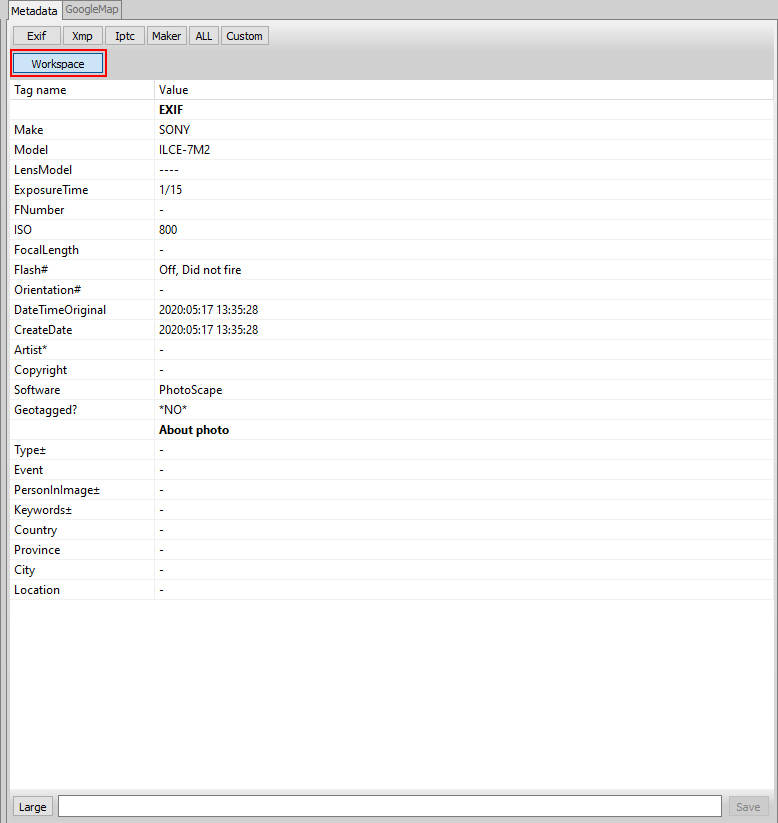
바꿀 항목을 선택하고, 화면 하단의 입력란에 내용을 입력 후 엔터!
- 상하 방향키와 엔터키만 있으면 됨
- 엔터키 한 번 누르면 아래쪽 입력란이 활성화 됨
- 내용 입력 후 엔터키 한 번 더 누르면 입력 완료
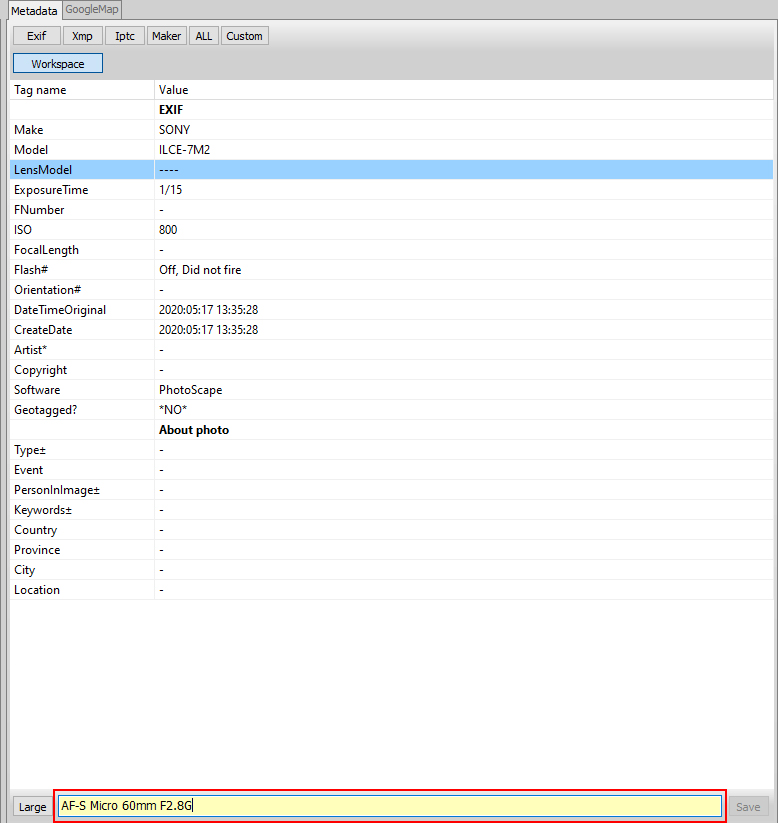
수정을 마쳤으면 Save 버튼을 누르면 된다..
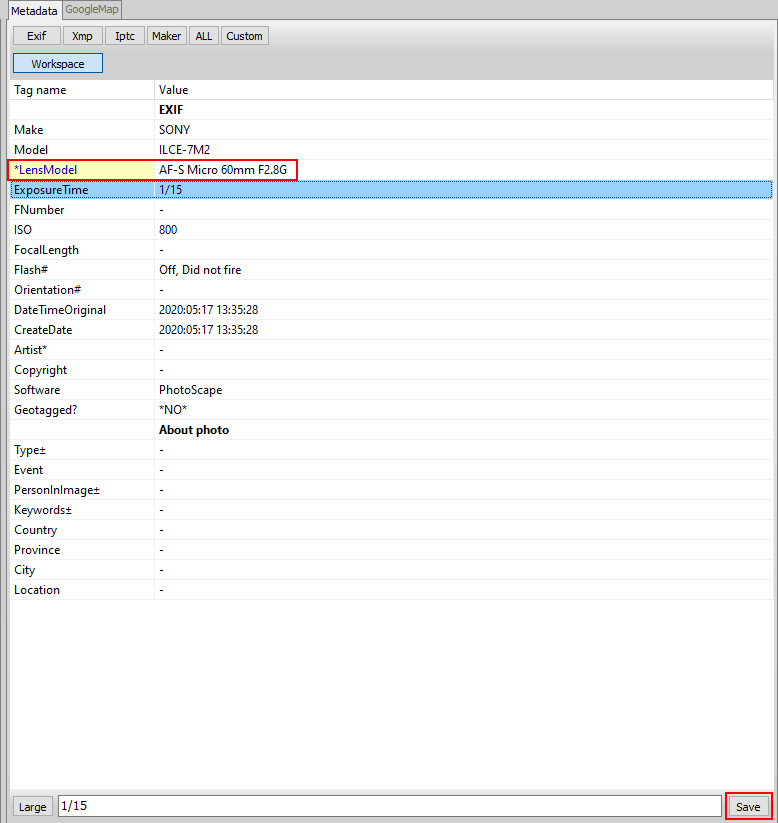
| 위치정보 (GPS)만 지울거라면... |
이 툴은 GPS 태그를 수정할 수 없다.
수정할 수 있더라......... ExifToolGUI의 완벽한(?) 사용법은 다음 단락으로~ @.@
Windows 기준, 아래와 같이 GPS 태그를 삭제할 수 있으며 복수의 파일도 가능하다.
파일 - 우클릭 - 속성 - 자세히 - '속성 및 개인 정보 제거' 클릭.
'파일에서 제거할 속성 선택' 클릭 - GPS 항목 선택 - 확인.
어차피 깔려있는 Photoscape X에서 GPS 태그를 지울 거라면,
썸네일 - 우클릭 - 메타데이터 - GPS 위치 삭제 클릭.
| ExifToolGUI 제대로 사용하기 - Workspace 항목 추가 |
아래 스샷처럼,
항목 - 우클릭 후 팝업 메뉴에서 추가/삭제 해주어도 되며 Workspace manager를 이용해도 된다..
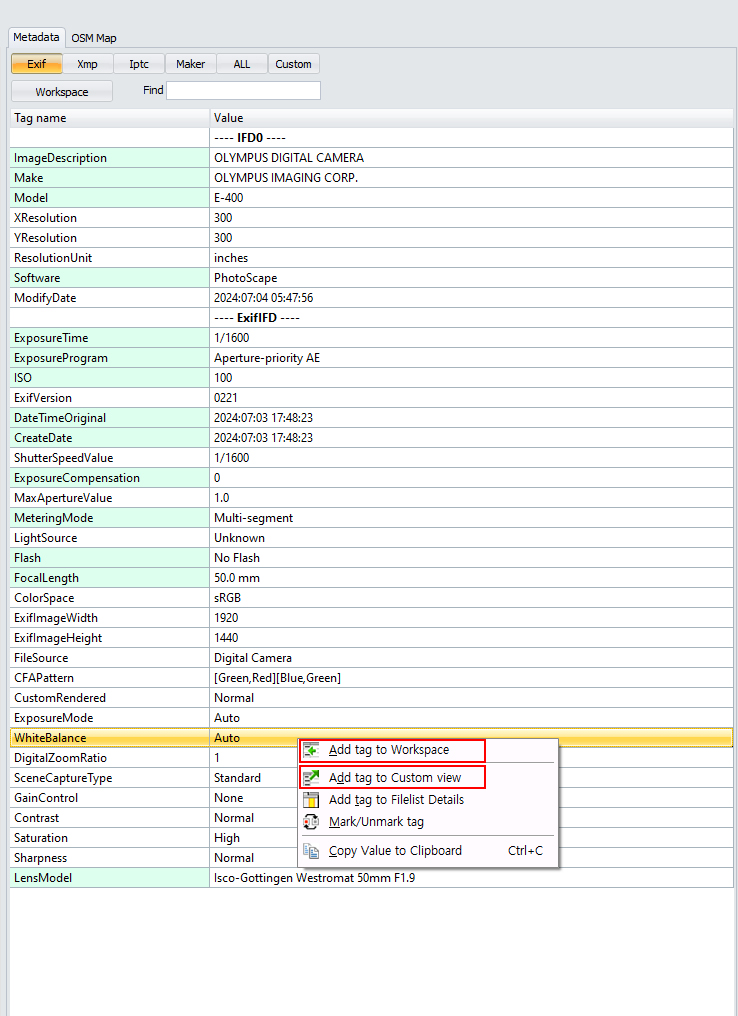
Program - Workspace manager... 메뉴를 클릭..
Insert into new line 메뉴를 클릭..
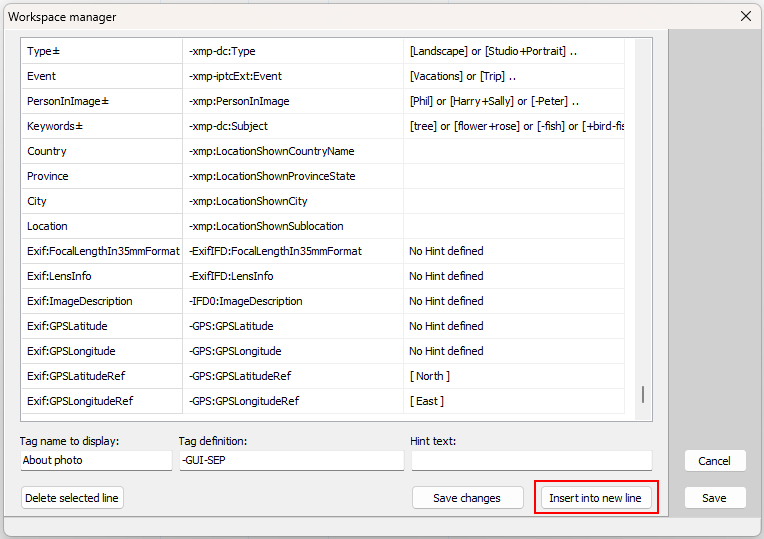
아래처럼 편집할 수 있는 항목을 추가해 주면 된다..
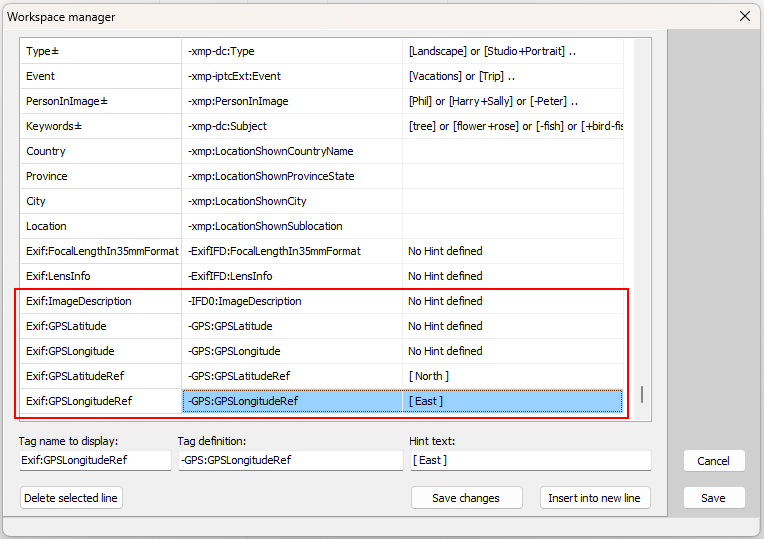
위, 경도 값은 구글맵에서 가져오면 되고,
위, 경도 참조값은 대소문자 구분 없이 입력하면 된다..
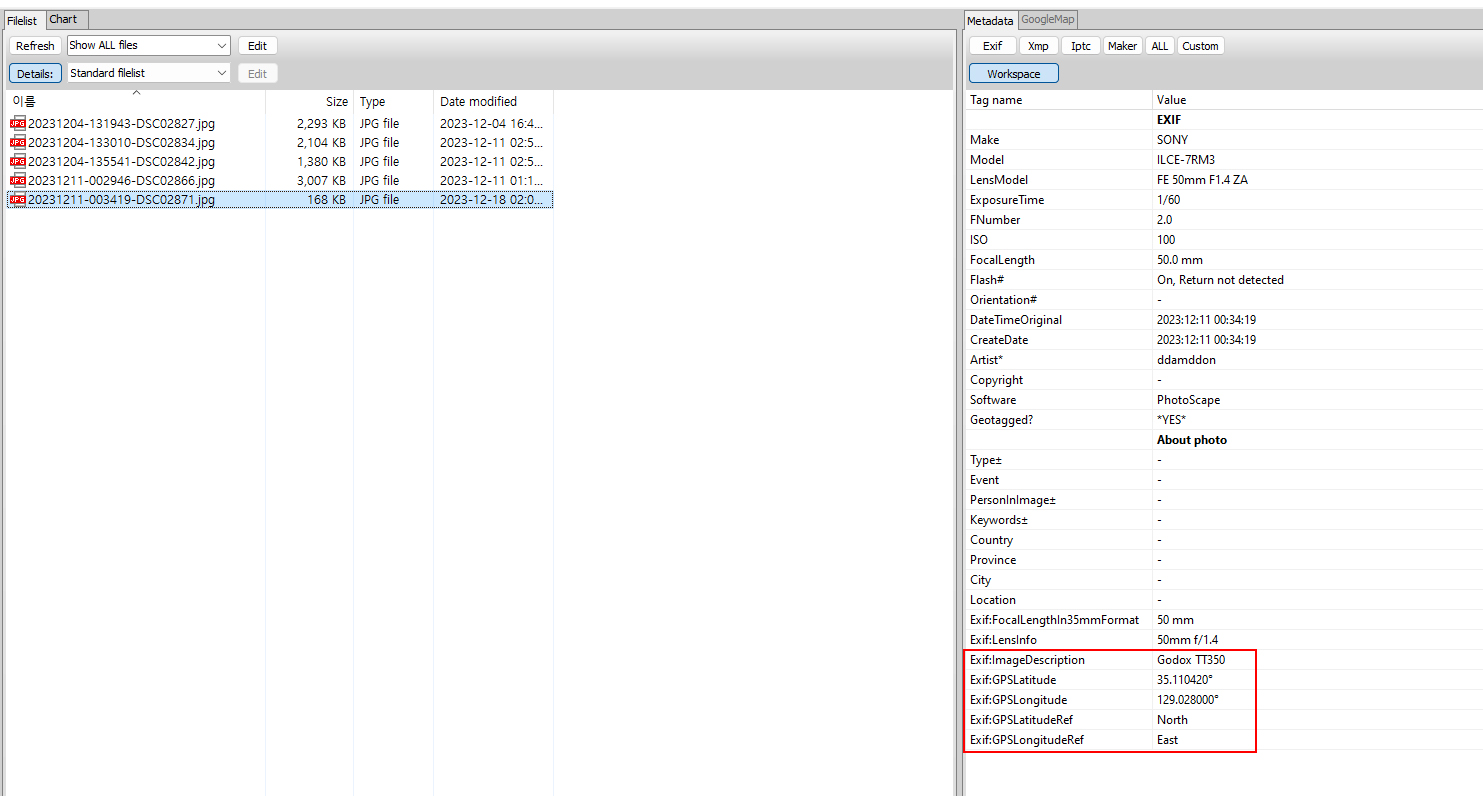
| 구글 맵에서 위, 경도 좌표값 가져오기 |
Google Maps
Find local businesses, view maps and get driving directions in Google Maps.
www.google.com
구글 맵에서 마우스 클릭.
핀 위에서 마우스 우클릭.
여기를 출발지로 설정 or 여기를 목적지로 설정 메뉴 클릭.
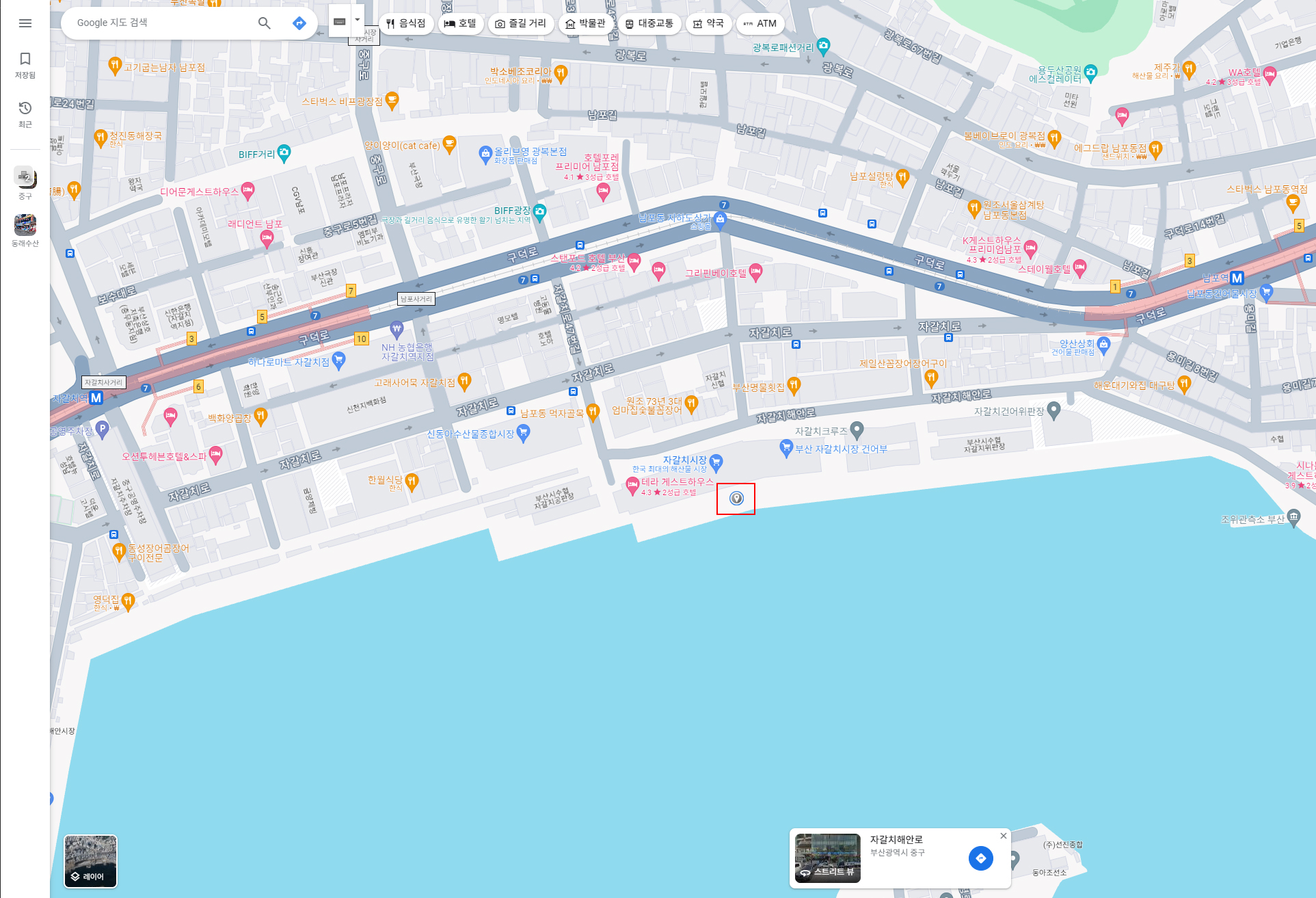

블로그에서는, 이미지설명 항목에 플래시 모델명을 넣어서 보여주고 있다..

| 셔터 카운트 |
메타데이터에 셔터 카운트를 기록하는 기종의 경우,
Maker 탭의 ShutterCount 항목에서 확인할 수 있다..
JPEG 포맷일 경우, 보정을 거치면 Maker의 모든 항목이 삭제되므로 원본에서만 확인할 수 있다..
| ExifToolGUI V6.3.4.0 64bit Install Ver. |
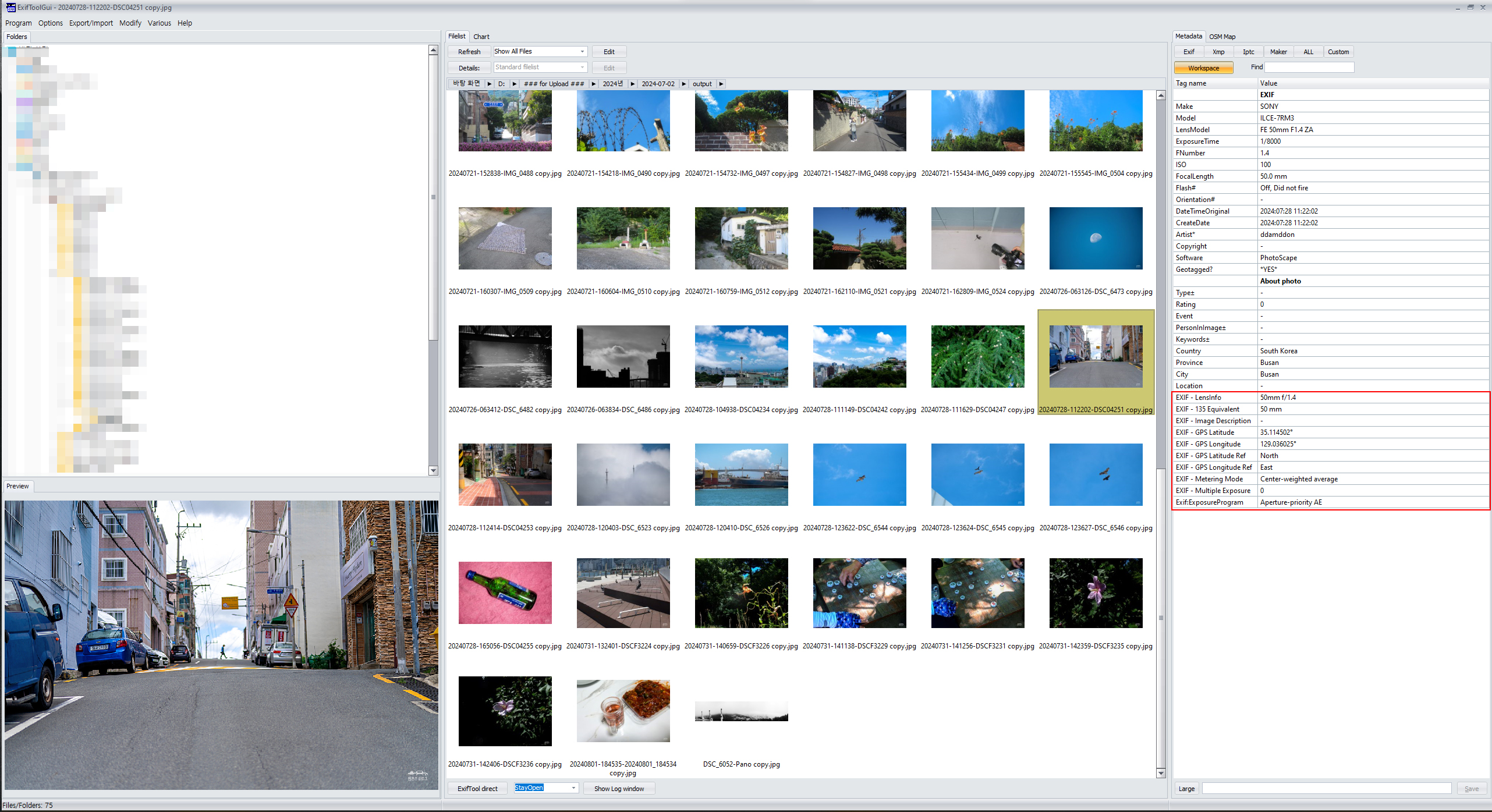
압축 해제 후,
ExifTool_install_12.92_64.exe 실행..
ExifToolGUI_install_6.3.4.0.exe 실행..
설치 끝!
위 스샷 빨간 박스 안의 항목을 Workspace에 나오게 하려면 아래와 같이 설정값을 로드할 것..
ExifToolGUI 실행..
Program - Workspace definition file - Load 메뉴 클릭..
WorkspaceDef.ini 파일 로드..
OSM Map을 사용하려면, 아래 스샷처럼 설정값을 변경해주면 된다..
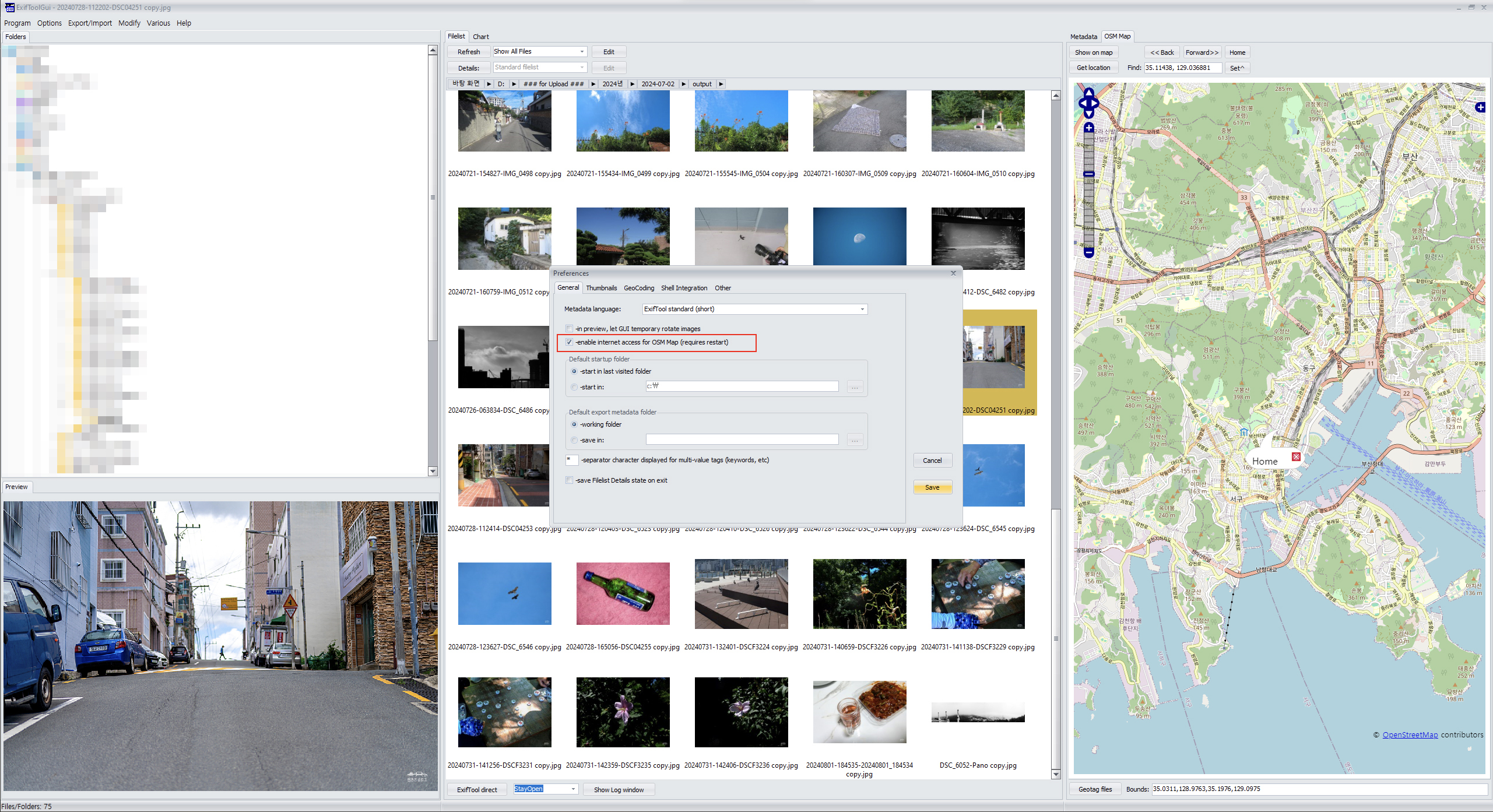
| Download - V5.16.0.0 Portable Ver. & V6.3.4.0 64bit Install Ver. |
ExifToolGUI V5.16.0.0 Portable Ver.
ExifToolGUI V6.3.4.0 Install Ver.